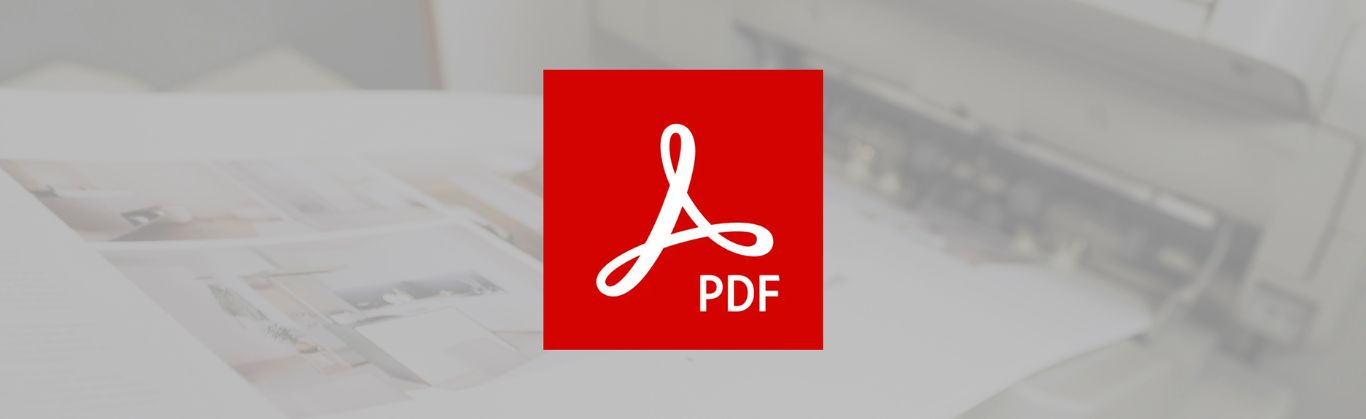Seguro que alguna vez te ha pasado eso de llevar un archivo a imprimir y encontrarte con un resultado muy diferente al que esperabas. Si parecía perfecto en la pantalla, ¿por qué no luce igual una vez impreso?
Es una buena pregunta y la respuesta es mucho más sencilla de lo que parece. Si exportas tus diseños en un formato que respete de forma fiel sus colores, tipografías y detalles, tu esfuerzo habrá merecido la pena. En otras palabras, la clave está en aprender cómo crear un archivo PDF adecuado para imprenta.
Como sabemos que no hay nada más frustrante que un trabajo mal impreso, hemos preparado este artículo para enseñarte a hacerlo desde cualquier programa.
Tabla de contenidos
¿Qué es un archivo PDF?
Antes de entrar en detalle, vamos a recordarte qué es un archivo PDF.
El formato PDF (Portable Document Format), es el formato estándar en el mundo de la impresión profesional. Su popularidad es enorme, y es que nos permite ver e imprimir documentos desde cualquier dispositivo sin que estos cambien su apariencia. Todo esto, independientemente del software, hardware o sistema operativo que hayamos utilizado.
Por ende, un archivo PDF bien preparado es la mejor garantía de que el documento final se vea igual en la pantalla y en el papel. Cuando hablamos de imprimir proyectos y materiales de impresión de alta calidad, como folletos, catálogos o tarjetas de presentación, esto es algo imprescindible.
¿Cómo convertir un archivo en PDF para imprenta?
Somos conscientes de que cada software de diseño tiene sus particularidades a la hora de exportar a PDF, por eso es entendible que tengas dudas.
La buena noticia es que, siguiendo los pasos adecuados, cualquier programa va a permitirte crear archivos listos para imprimir con precisión.
No te preocupes, desde Omán Impresores vamos a explicarte cómo hacerlo desde los programas de diseño más populares:
Crear PDF desde InDesign
InDesign es uno de los programas preferidos por los diseñadores, sobre todo por aquellos que tienen que embarcarse en proyectos tan complejos como una revista o un catálogo.
Si quieres exportar a PDF desde InDesign cualquier documento de forma correcta, sigue estos pasos:
- Ajustes de exportación. Ve a ‘Archivo’ > ‘Exportar’ y elige ‘Adobe PDF (Imprimir)’.
- Valor de Adobe PDF. Selecciona un preajuste de alta calidad como ‘PDF/X-4’, que es ideal para impresión.
- Páginas. Recuerda exportar el PDF como páginas (no como pliegos): activa la casilla ‘Páginas’ en ‘General’ > ‘Páginas’ > ‘Exportar como’.
- Marcas y sangrados. Activa las opciones de ‘Sangrado’ (aplica al menos 3 mm.) y ‘Marcas de recorte’ para asegurarte de que no se corten partes importantes de tu diseño.
- Color. Podrás usar elementos en CMYK, RGB, gris o Pantone, nosotros nos encargaremos de conseguir una reproducción precisa en función de la técnica de impresión y el papel elegido.
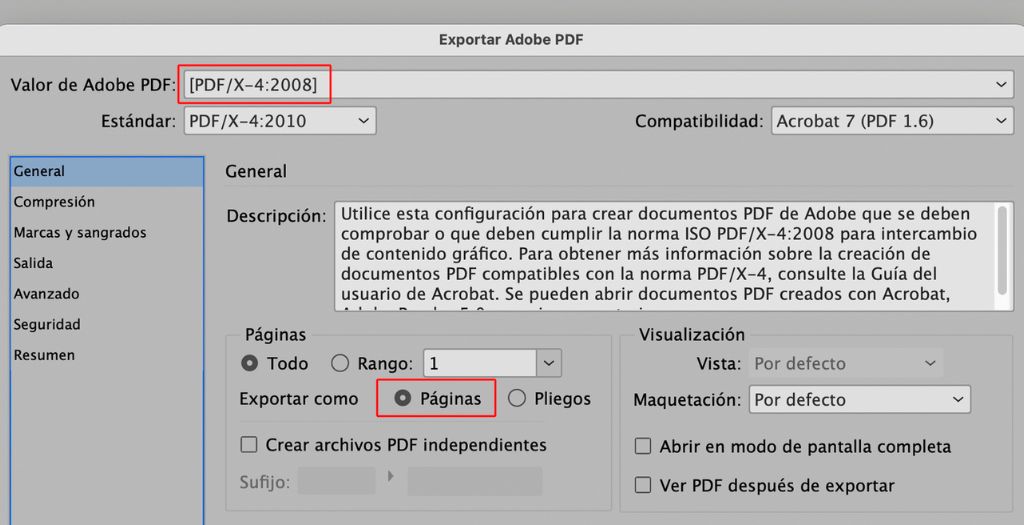
Crear PDF desde Illustrator
Hay quienes prefieren Illustrator, un software ideal para trabajos con gráficos vectoriales, como logotipos o ilustraciones.
Si es tu caso y quieres saber como exportar a PDF en Illustrator, esto es lo que tienes que hacer:
- Ajustes de exportación. Selecciona ‘Archivo’ > ‘Guardar como…’ y elige ‘Adobe PDF’.
- Configuración de PDF. Usa el preajuste ‘PDF/X-4’ para impresión, que asegura la compatibilidad con la mayoría de las imprentas.
- Configuración de color. Como en el caso anterior, podrás trabajar en el modo de color que mejor te convenga. ¡Recuerda que tenemos una impresora capaz de simular el espacio sRGB!
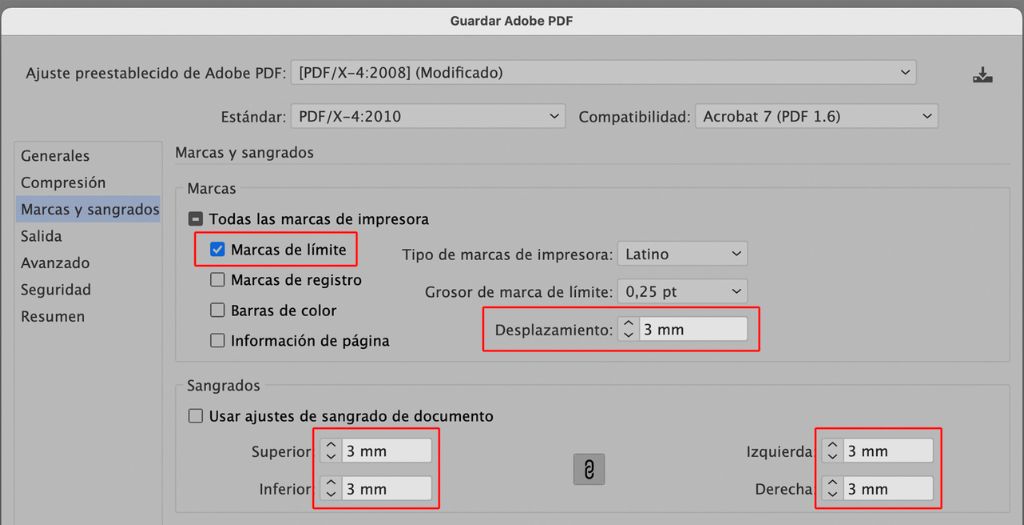
Cómo convertir en PDF desde Photoshop
¿Y cómo guardar en PDF desde Photoshop? Pues, como sabrás, estamos hablando de un programa muy versátil. Pero lo cierto es que, al trabajar con imágenes rasterizadas, hay que tener especial cuidado al exportar a PDF en Photoshop.
Hazlo así:
- Modo de color. Antes de guardar, revisa si el documento está en CMYK o en RGB. Ve a ‘Imagen’ > ‘Modo’, y podrás utilizar el color que prefieras.
- Sangrado. Puedes aumentar el tamaño del lienzo para agregar estos 3 mm. adicionales por cada uno de los lados para el guillotinado. Ve a ‘Imagen’ > ‘Tamaño del lienzo’ y aumenta el tamaño.
- Guardar como PDF. Ve a ‘Archivo’ > ‘Guardar como…’ y elige ‘Photoshop PDF’.
- Configuración de PDF. Selecciona ‘PDF/X-4’ como preajuste para garantizar la calidad de tu impresión.
- Conversión de color. En ‘Salida’ > ‘Color’ > ‘Conversión de color’, asegúrate seleccionar la opción ‘Sin conversión’. Nosotros nos encargaremos de la gestión de color.
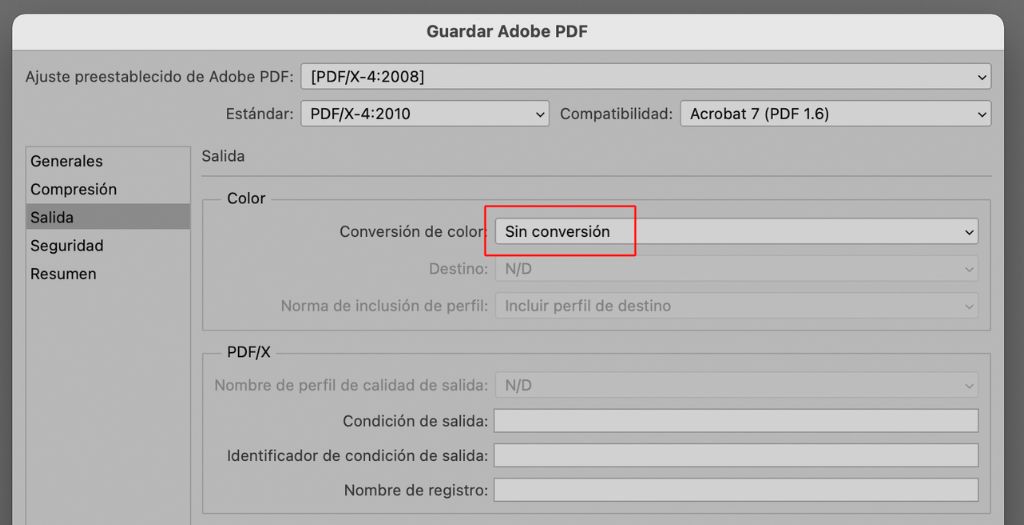
Convertir a PDF desde Microsoft Office
Si trabajas con documentos en Word, Excel o PowerPoint, también puedes crear PDFs listos para imprenta. Además, por suerte, es algo más sencillo que en los casos anteriores.
Esto es lo que debes hacer:
- Guardar como PDF. En cualquiera de estos programas, ve a ‘Archivo’ > ‘Guardar como…’ y selecciona PDF.
- Calidad de impresión. Decántate por la opción ‘Estándar (publicación en línea e impresión)’ para conseguir mejor calidad.
- Revisar formato. Comprueba que las imágenes y gráficos que contiene tu documento se mantienen en alta resolución. ¡Así evitarás que se vean pixelados al imprimir!
Aspectos a tener en cuenta a la hora de enviar un PDF a imprimir
Ahora ya has aprendido a exportar en PDF desde Photoshop, InDesign y cualquier tipo de programa, pero sigue habiendo algunos factores que deberías tener presentes a la hora de enviar tu archivo PDF a una imprenta como la nuestra.
¿De qué estamos hablando? Pues, por ejemplo, de…
- El tamaño. Asegúrate de que el tamaño de tu documento coincide exactamente con el tamaño final de impresión.
- Los sangrados y márgenes de seguridad. Verifica que el archivo tenga suficiente espacio de sangrado (al menos 3 milímetros) para evitar bordes blancos no deseados. También procura que no haya ningún texto a menos de 3 mm del corte.
- Las fuentes. Incrusta todas las fuentes que hayas utilizado en el diseño para evitar problemas de compatibilidad. No obstante, si utilizas la configuración ‘PDF/X-4’ como te hemos indicado más arriba, esto se realiza automáticamente.
- Resolución de las imágenes. Todas las imágenes rasterizadas deben tener una resolución de al menos 300 ppp.
- Líneas demasiado finas. Evita el uso de líneas extremadamente delgadas que podrían no imprimirse correctamente. El grosor mínimo que te recomendamos es 0,07 mm.
- Prueba impresa. Si, aun así, prefieres ver cómo quedará impreso, puedes solicitarnos una prueba de impresión antes de comenzar la tirada para que puedas comprobarlo todo mejor.
¡Y no te olvides de hacer una última revisión final en tu ordenador para comprobar que todo está en su lugar en tu archivo PDF!
¿Todavía estás buscando una imprenta de confianza para que tus archivos en PDF se conviertan en impresiones perfectas? En ese caso, recuerda que en Omán Impresores estamos aquí para ayudarte y hacer realidad tus proyectos impresos tal y como te los has imaginado. ¡No va a faltarles ni un solo detalle!
Si tienes dudas o necesitas ayuda para preparar tus archivos, no dudes en ponerte en contacto con nuestro equipo.